
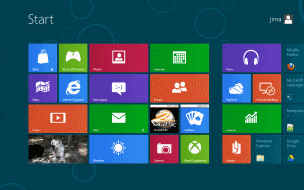
Jim's Windows 8.1 Review/Preview
(Updated: Wednesday, October 23, 2013)
On October 14, 2013 I gave this presentation on Windows 8.1 to the Computer Club of the Sandhills. I have previously presented sessions on Windows 8 Developer Preview and Consumer Preview. The Windows 8 Developer Preview was released at the end of August 2011 (and now officially expired) and the Consumer Preview (Beta) was released on February 29, 2012 (also expired). Windows 8 was released officially on . The update to Windows 8, named 8.1, will be officially and publicly available on Oct. 17, 2013.
I have been using Windows daily since the Developer Release as my principal OS, so for just over two years. I upgraded to the Consumer Preview and then the full release (so called RTM (release to manufacturing) version, not to be confused with Windows RT, the version of Windows 8 for ARM-based tablets).
This Review/Preview presents 8.1 by contrasting it with 8.0, and showing its major new features. For the features of the previous version, Windows 8, please see Jim's Windows 8 Review/Preview.
- My Impressions of Windows 8.1
- Windows 8.1 Hardware Requirements
- Windows 8.1 Features
- Windows 8.1 YouTube Videos
- Valuable resource sites
- Windows 8.1 keyboard shortcuts
- Index: what is covered in this review
- My Impressions of Windows 8.1
- The relatively modest hardware requirements remain virtually identical as for Windows 8 (and for that matter Windows 7).
- Faster boot time (approximately twice as fast to boot as Windows 7) - still!
- The reduced-instruction set Start Menu(links to Control Panel and such, but not your programs) available if you right-click in the bottom left corner (or use Windows key + X), is now always visible in the Desktop view
- To see your list of installed apps see all installed apps by using the circled arrow at the bottom left of the Start screen
- The Start screen allows lots of additional modifications and ease of use features - these do not interest me as I use the Desktop mode almost exclusively
- You can upgrade from previous versions of Windows 8 easily. The update is free to Windows 8 users and will be available for download Oct. 17th. Most users of Windows 8 will get a prompt about the update. If you can't wait here are instructions on how to update manually.
- Here is a Cnet.com How-To on upgrading from older versions of Windows to 8.1.
Here are the items that most struck/impressed/confused me about Windows 8.1:
- Windows 8.1 Hardware Requirements
- 1 gigahertz (GHz) or faster 32-bit (x86) or 64-bit (x64) processor
- 1 gigabyte (GB) RAM (32-bit) or 2 GB RAM (64-bit)
- 16 GB available hard disk space (32-bit) or 20 GB (64-bit)
- DirectX 9 graphics device with WDDM 1.0 or higher driver
- Taking advantage of touch input requires a screen that supports multi-touch
- To run Metro Apps, you need a screen resolution of 1024 X 768 or greater"
The Windows 8.1 works on the same hardware that powers Windows Vista and Windows 7:
-
Windows 8.1 New Features
- Everything you need to know about the Windows 8.1 rollout, including pricing and availability
- Windows 8.1: The 8 Best Features and Fixes
- Windows 8.1 Review (from theVerge.com)
- Windows 8.1 review: The great compromise
- Comparison Between Windows 7 and Windows 8 Memory Management System
- Video Previews of Windows 8.1
- Windows 8.1 Preview Tricks & Tutorial Review - Beginners Video (13 minute Youtube video)
- Hands On: Windows 8.1 Preview - Start Screen, Desktop, Apps (20 minute Youtube video)
- Windows 8.1 Hands On (12 minute Youtube video)
- Hands On: Windows 8.1 RTM - Start Screen, Desktop + MORE (22 minute Youtube video)
- Resource sites for Windows 8.1
- Windows 8.1 tips, tricks and secrets
- Everything you need to know about your Windows 8.1 upgrade options
- What's changed in the Windows 8.1 RTM release? [from the Preview release]
- Six awesome built-in Windows utilities
- Windows 8.1, How To Log On Automatically
- Windows 8/8.1 keyboard shortcuts
- Win : switch between the Start screen and the last-running Metro app
- Win + C : displays the "Charms": the Settings, Devices, Share and Search options
- Win + D : launches the desktop
- Win + E : launches Explorer
- Win + F : opens the File Search pane
- Win + H : opens the Share pane
- Win + I : opens Settings
- Win + K : opens the Devices pane
- Win + L : locks your PC
- Win + M : minimises the current Explorer or Internet Explorer window (works in the full-screen Metro IE, too)
- Win + O : toggles device orientation lock on and off
- Win + P : switch your display to a second display or projector
- Win + Q : open the App Search pane
- Win + R : opens the Run box
- Win + U : open the Ease of Access Centre
- Win + V : cycle through toasts (notifications)
- Win + W : search your system settings (type POWER for links to all power-related options, say)
- Win + X : displays a text menu of useful Windows tools and applets
- Win + Z : displays the right-click context menu when in a full-screen Metro app
- Win + + : launch Magnifier and zoom in
- Win + - : zoom out
- Win + , : Aero peek at the desktop
- Win + Enter : launch Narrator
- Win + PgUp : Move the current Metro screen to the left-hand monitor
- Win + PgDn : Move the current Metro screen to the right-hand monitor
- Win + PrtSc : capture the current screen and save it to your Pictures folder
- Win + Tab : switch between running Metro apps
(From 50 Windows 8 tips, tricks and secrets)